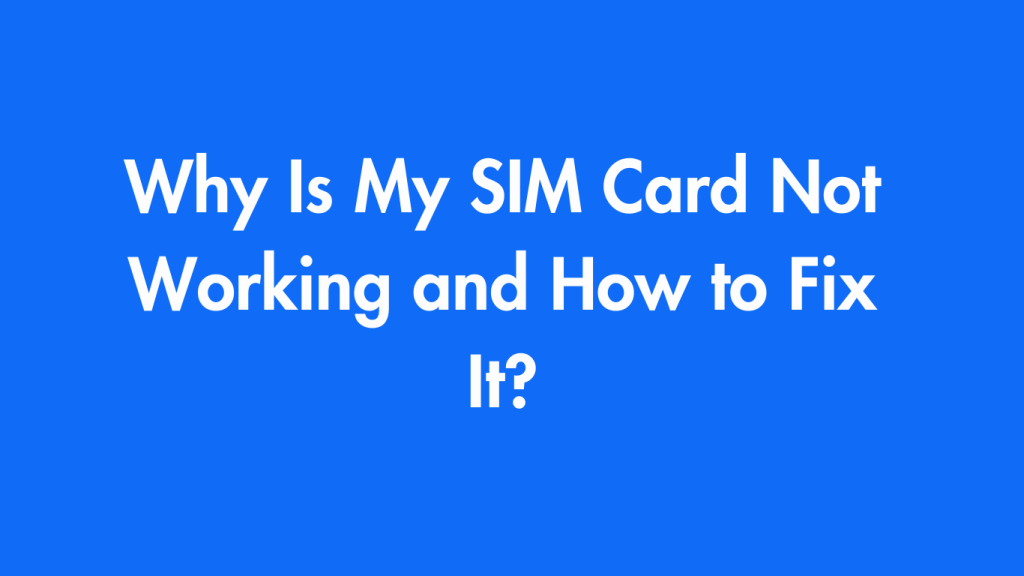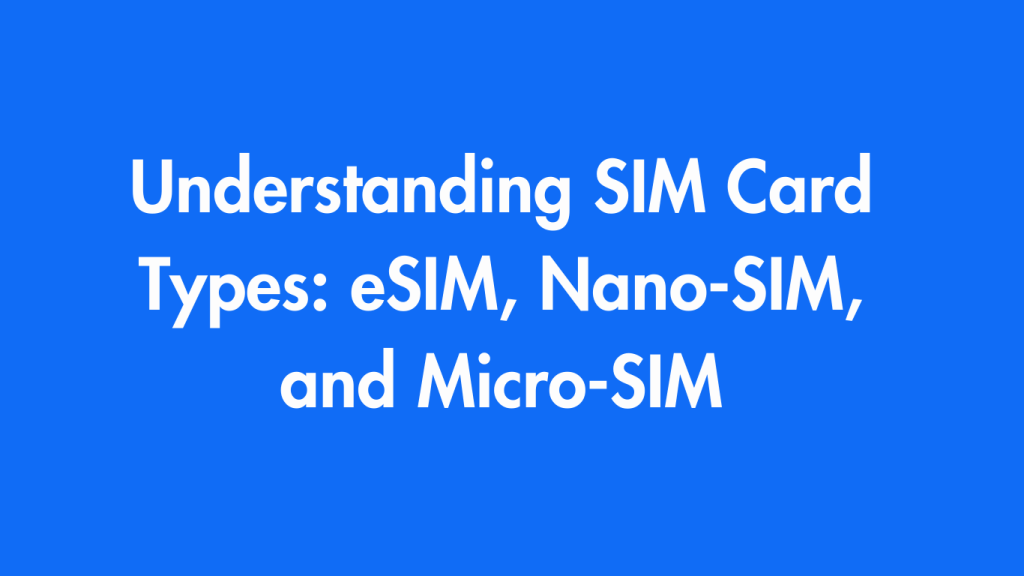This error message is not unusual. Assembling your iPhone and using it can be frustrating and time-consuming. We will explore the reasons for “SIM Failures” on iPhones, as well as possible solutions. This guide will also explain why these errors appear and offer effective solutions to fix them.
Understanding a SIM Error
This error message is displayed on an iPhone when the SIM card stops working properly. It could be due to software issues, improperly installed SIM cards, network problems, or hardware defects. Here’s how to fix it.
Step 1: Basic Troubleshooting Solutions
Restart Your iPhone
Before you turn to more complex solutions, try the easiest one first – restarting it. Restarting your iPhone can refresh the system and fix temporary issues such as SIM related problems.
- Hold either the volume button (for iPhones with Face ID) or the power button (for iPhones that don’t have a Home button), until the slider appears.
- Slide your iPhone to turn it off. Wait a few moments, then turn it back on.
Check for software updates
SIM issues can sometimes be caused by outdated software on older iOS versions. Ensure your device is running the latest iOS version to get relief.
- Select Settings > General > Update Software.
- Download and install the latest update. This can resolve many compatibility issues with your phone and SIM card settings.
Step 2: Check SIM Card settings and placement
Switch to Airplane Mode
Airplane Mode allows you to refresh your iPhone’s settings. It may also help it recognize your SIM card faster.
- Access Control Center either by swiping downward from the upper-right corner of the iPhone (for Face ID) or by swiping up from the bottom for Touch ID.
- Tap on the Airplane Mode Icon to activate, wait for a few moments, and then tap again to turn it off.
Reinsert Your SIM Card
If the error persists the SIM card may not have been properly installed in its tray or could be dirty.
- Switch off your iPhone.
- Use a SIM ejector or a small paperclip to dismantle the SIM tray.
- Remove the SIM card and inspect it for any visible dirt or damage. Then, re-insert it into its tray.
- Install the iPhone tray in its housing, and then turn it back on.
Step 3: Update the Carrier Settings
Updates to your iPhone’s carrier settings can help improve its functionality and connectivity on a network. They may even resolve the “SIM failure” issue.
- Connect to Wi-Fi.
- Go to Settings > General > About
- A prompt to install the update will appear if a carrier-update is available. Follow these simple instructions to finish your update.
Step 4: Resetting Network Settings
Resetting your network settings can help solve SIM card conflict if none of the other steps have worked. This will delete all Wi-Fi networks saved, VPN settings, and cell settings.
- Click Reset in Settings, General and then Reset iPhone/Transfer iPhone/Reset iPod.
- Reset Network Settings.
- If prompted, enter your passcode and confirm the reset.
If the “SIM Failure message” has disappeared after you restarted your iPhone, then it is gone.
Step 5: Perform A Sim Card Test
Your SIM card may be defective if the message “SIM Failure” persists. If the “SIM Failure” message persists, your SIM card could be defective.
- If you can, borrow a SIM card or use a SIM from another phone.
- Insert a second SIM card in your iPhone.
- If you no longer see the “SIM failure” message, it could be that your original SIM has been damaged. You may need to contact your carrier for a replacement SIM.
Step 6: Restore iPhone factory settings
It could be a software issue that is preventing recognition. The solution may be to restore the factory settings:
- Backup your data to iCloud, your computer or both.
- Navigation to Settings > General, then Transfer or Reset your iPhone.
- Follow the instructions on the screen to reconfigure your iPhone and test it again with the SIM card.
Note: Restoring your device will erase all data, so be sure to create any backups you may need first.
Step 7: Get professional help
If none of the methods above have worked, it is possible that there is a hardware problem with your iPhone’s SIM Card Reader. It is best to contact Apple Support, or visit an Apple Store/authorized provider for more assistance. They will diagnose the problem and determine whether a repair or replacement is required.
Avoiding Future SIM Issues
Avoid future SIM card issues by following these steps:
- You should handle your SIM card with care: Avoid bending or scratching it, and exposing the SIM Card to liquids and dust.
- Keep up with software updates and carrier setting updates: To get the best performance out of your iPhone, you should regularly check both for updates to software and carrier settings.
- A Protective Case is a Good Investment: By protecting your iPhone against drops and spills, you can avoid hardware damage which could compromise the SIM reader.
Conclusion
Although encountering a “SIM Failure error” on your iPhone is annoying, basic troubleshooting methods can usually resolve the issue. Restarting your device, reinserting SIM cards and updating the software are usually effective solutions. Following these steps can resolve the issue and restore iPhone cellular functionality. If the problem persists, contact Apple Support for immediate assistance.